今まで、Boox Nova2, Boox Note Pro, Boox Nova3 Colorを使ってきました。これらの端末はE inkディスプレイを使用しており、目に優しいのがポイントでした。
一方で、電子ペーパー特有の動作(画面が切り替わるのに時間がかかる)にストレスを感じて今ではこれらの端末はすべて手放し、iPad mini 6を購入して落ち着く予定でした。
しかし、iPadを手にして重さやクリアなディスプレイが目にどぎつい感じがして電子ペーパーに戻りたくなり検討しました。
Boox Note Proは10インチクラスのディスプレイを持ちますが、逆にこのサイズ感が大きすぎて使わなくなりました。Boox Nova3 Colorは画面の粗さが気になり使わなくなりました。Nova2はNova3 Colorと比べて動作がもっさりしていて使わなくなりました。。
ベストな選択はNova Airだったのですが、価格面から躊躇していたところ、Leafが公式サイトで$249.99と値下げしていたので、衝動買いしてしまいました。
海外通販での購入にあたってはWiseカードを使用して比較的、手数料を抑えて購入できました。
結果的には29,046円+通関手数料2,200円=31,246円となり、日本代理店のSKTさんで購入した方が安く付く結果となりました。。
(1月12日時点のSKT楽天店では32,800円で3,419ポイント還元で実質3万円を切っています。)
Boox Leaf開封の儀
Boox Leafは他のモデルと同様、漆黒のかっこいい箱に入っています。
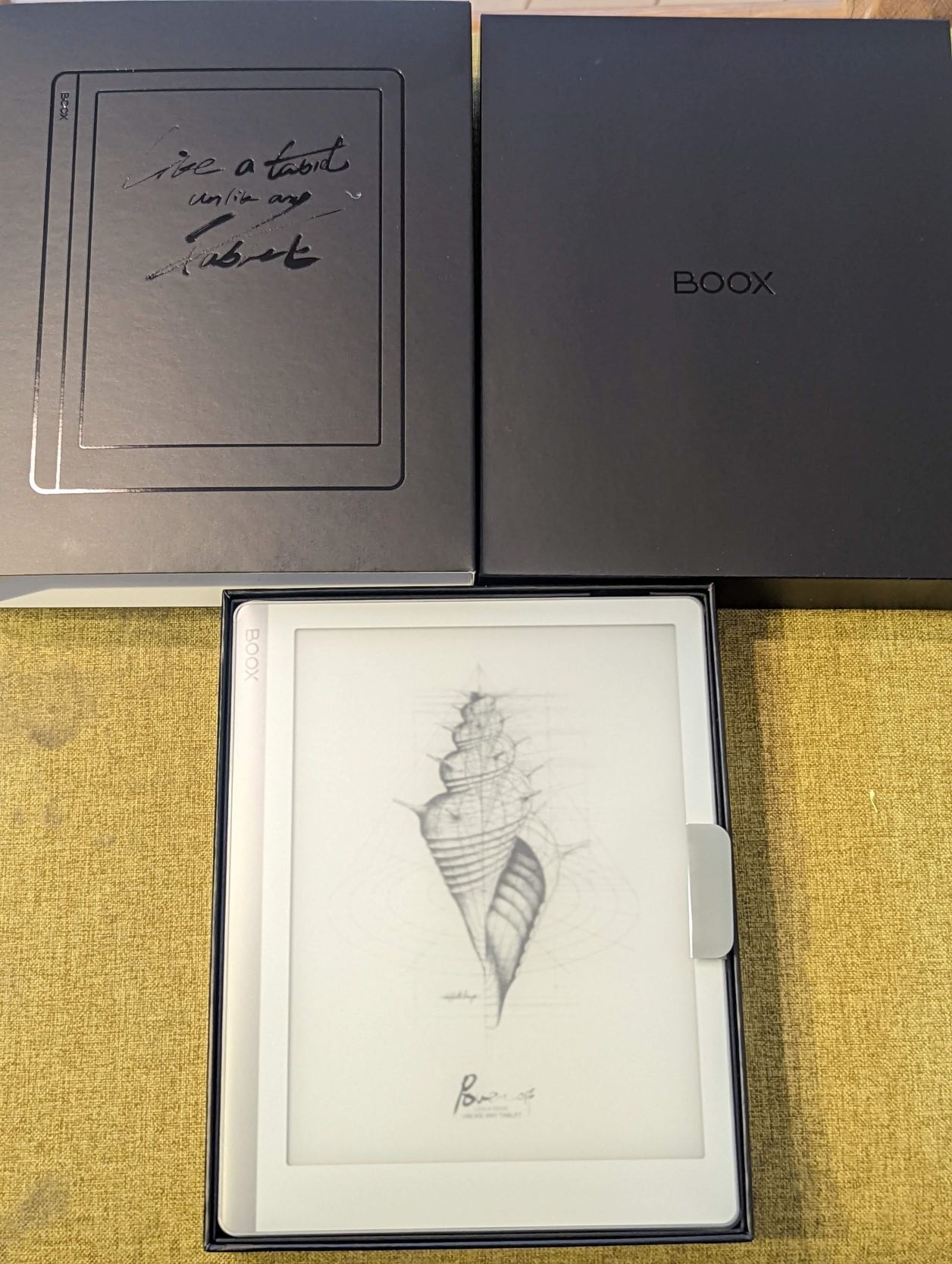
付属品はUSBケーブル(Type A – Type C)のみで、このモデルにはスタイラスは付いていません。
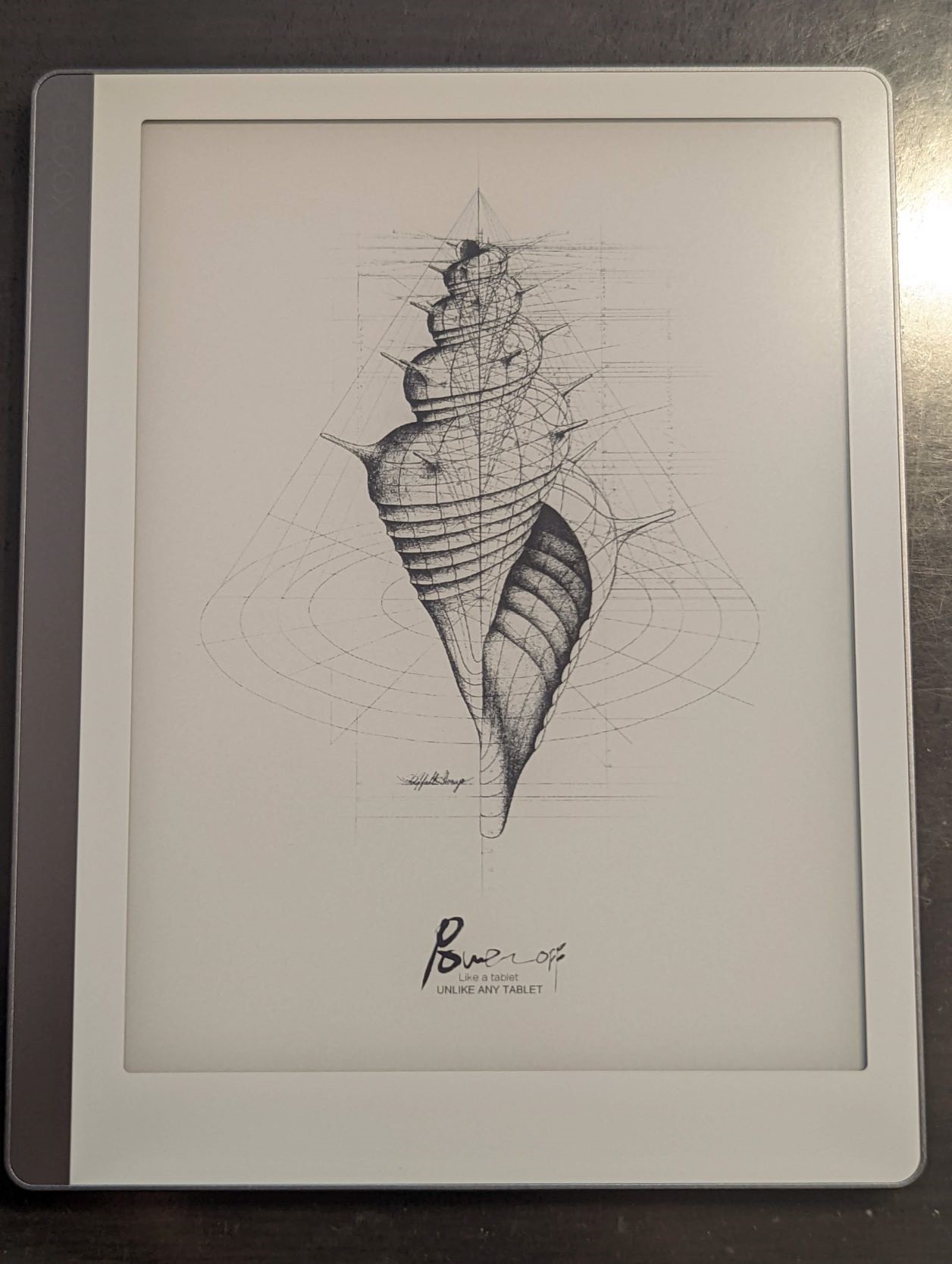
背面もシンプルで、従来のモデルよりも指紋が目立ちにくく、かつ高級感もあります。
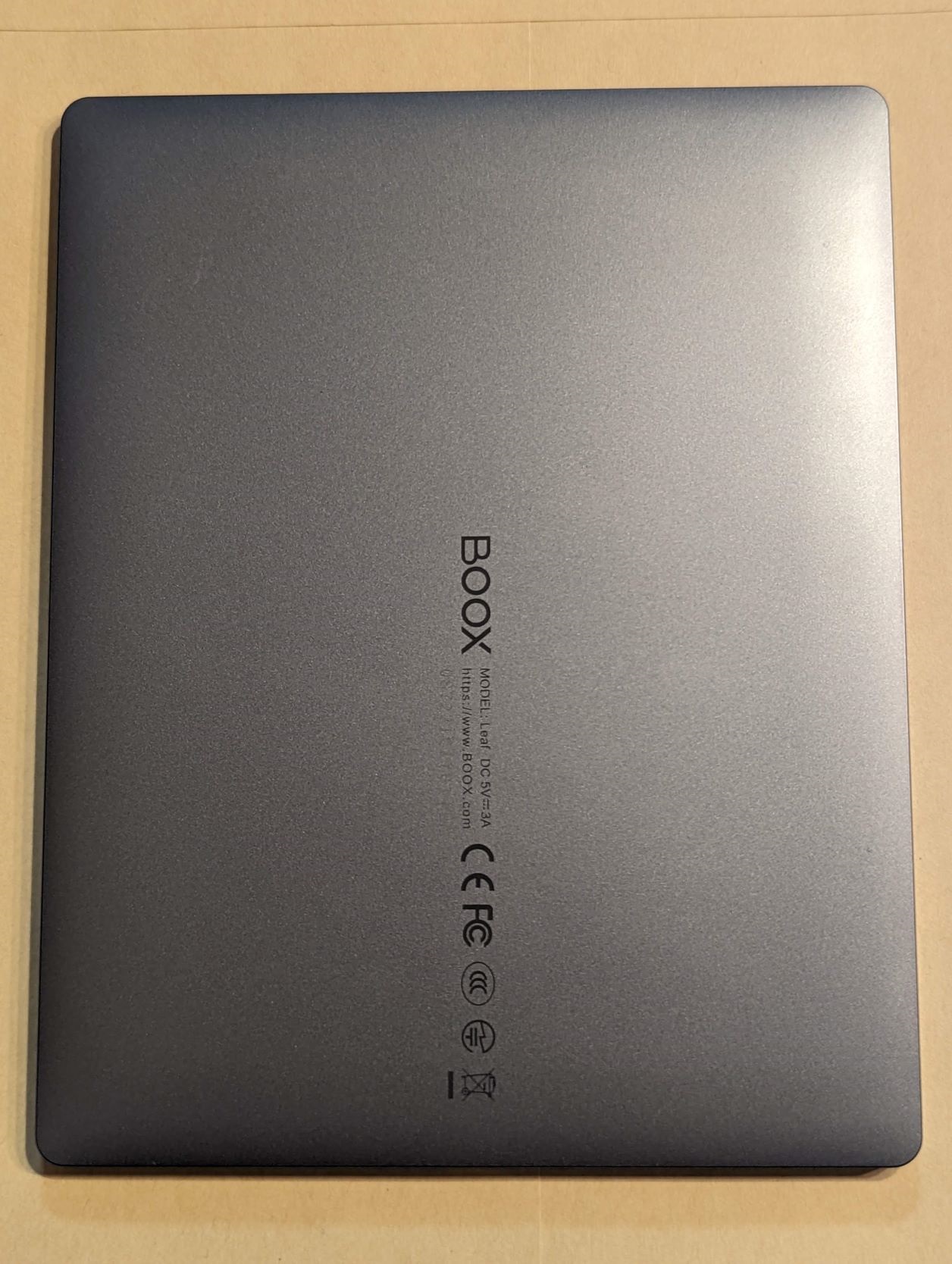
その他追加したアクセサリ
今回Boox公式ページから購入しました。こちらではBoox Leaf単体での販売はされておらず、スリーブケースまたはマグネティックケースとのセット販売のみとなっていました。私はスリーブケースを選択しました。マグネティックケースをつけてサイズ、重量が増えることを懸念したためです。
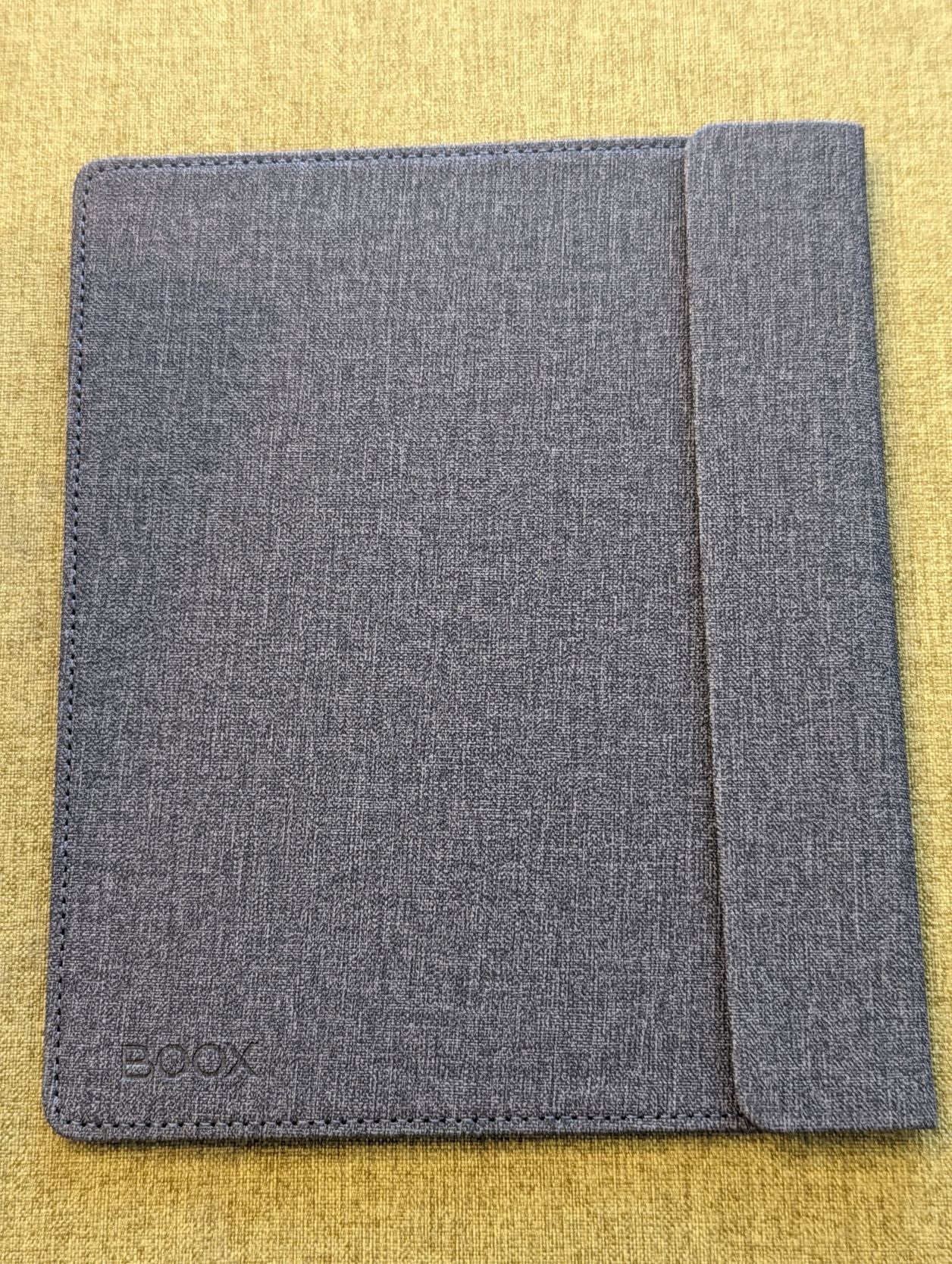
スリーブケースはフラップ部に磁石が入っており、ぴったりとフラップがくっつくようになっています。また、ケースにはマチが無いので最低限の厚みに留めることができて個人的には満足です。

マチがないため、最初は出し入れがしにくいですが馴染んでくると問題なくなる程度だと思います。なお、「スリーブケースに入れると自動に電源がオフになる」という機能はありません。

保護フィルムに関しては、従来のBoox端末ではスタイラスでの手書きがあったので、ペーパーライクフィルムを使っていましたが、今回のLeafではスタイラス入力には対応していないので、ペーパーライクにはせずに、低反射、高硬度で透明度の高いフィルムを選択しました。(貼り方失敗して気泡が入ってしまいました。。)
Boox Leafの外観
まずは見た目と触り心地のチェックです。まずは持った感じが軽いです。そして同じ金属製なのにBoox Leafの背面はiPad miniほどの冷たさを感じません。iPad miniでは持った際に金属質な冷たさを感じていましたが、Boox Leafではそのような無機質感を感じず、優しい感じがします。端末自体の重さも影響しているようにも思います。
サイズ感をiPad miniと比較してみました。横幅はほぼ同じ、縦はだいぶ違います。
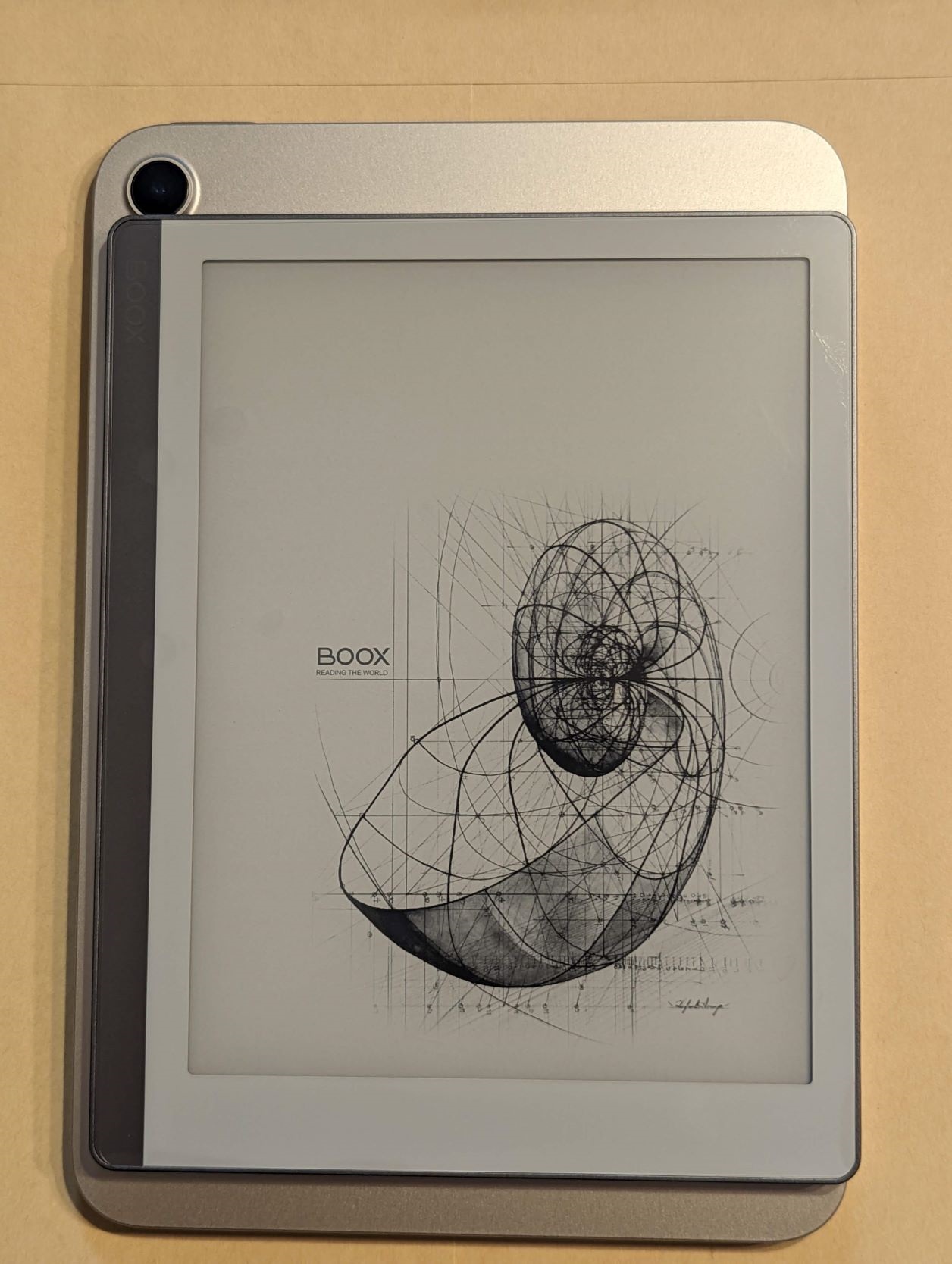
画面サイズも8インチと7インチなのでパット見てわかるほどの差があります。
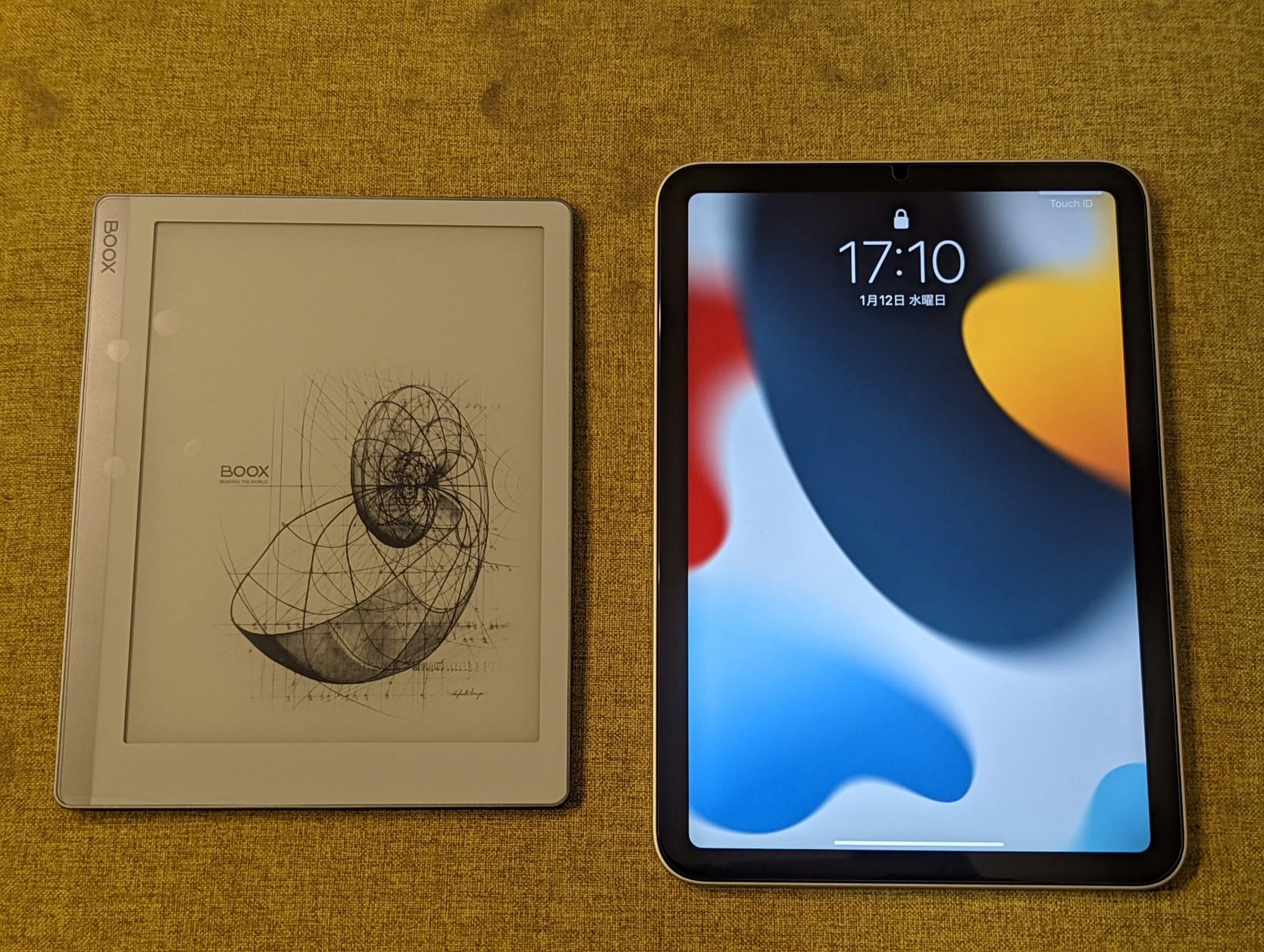
スリーブケースのサイズとiPad miniが同じくらいの大きさです。
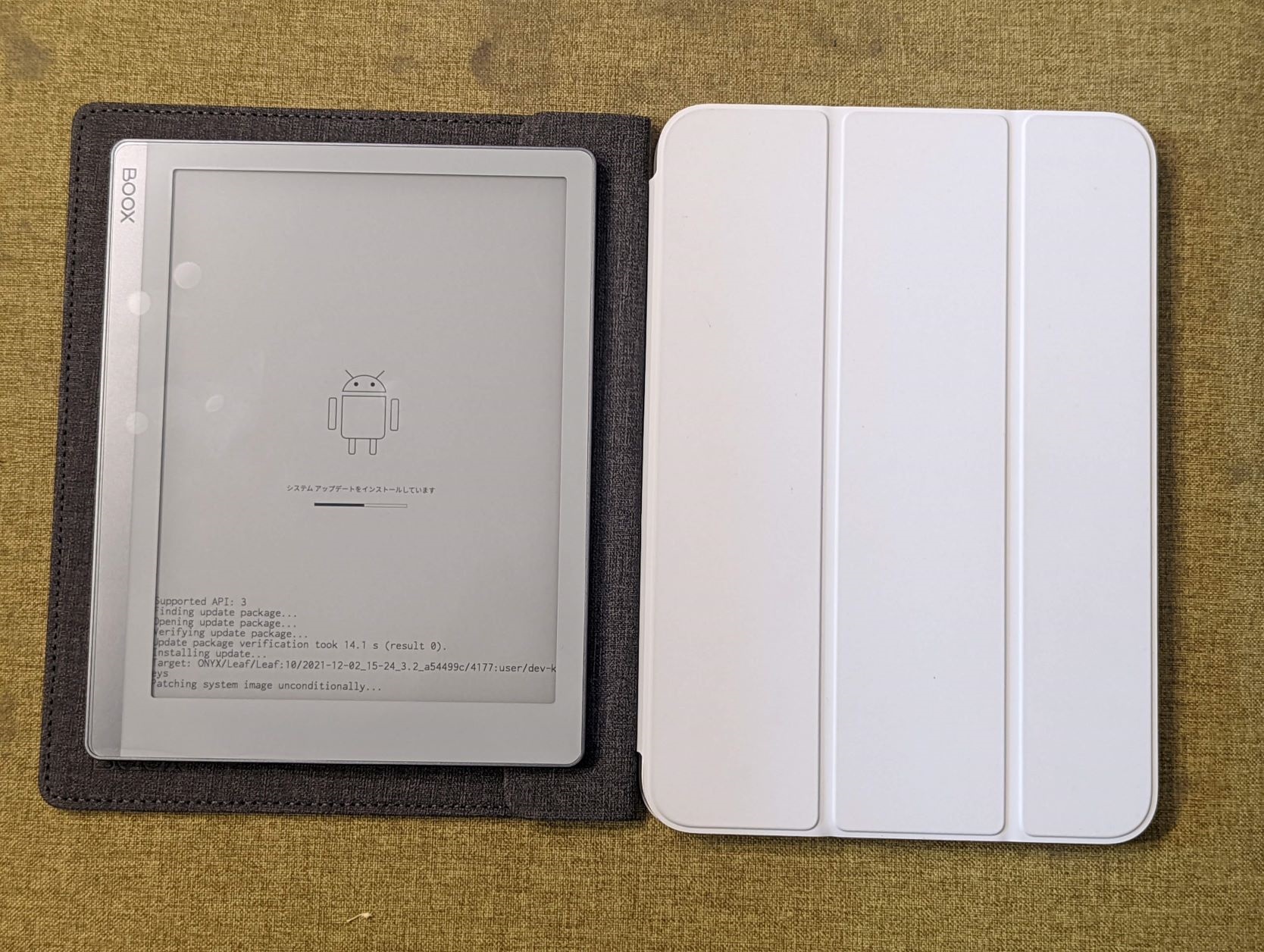
Boox Leafの設定
言語設定やタイムゾーンの設定を行い初期画面が表示されました。まずはWiFi設定をしてインターネットに接続し、ファームウェアのアップデートを行いました。
2021-10-21からV3.2(2021-12-02)へのバージョンアップが行われました。(5分程度)
このバージョンアップで設定画面の見た目が大きく変わったようです。
この時点でのストレージの空き容量は22.8GB/32GB(使用率28%)でした。
続いて、Google Playを有効化します。Google Playを有効化するためには、アプリメニューの設定から有効化を行います。設定は自分のGoogleアカウントでログインするだけなので特に難しいことはないと思います。
Boox Leafへのアプリ導入
Boox LeafはAndroidを搭載しておりGoogle Playからアプリがインストールできます。
iPadに入れていたアプリのうち、Boox Leafで継続して使用するアプリとして以下をインストールしました。マンガアプリ以外を入れたところで、ストレージの空き容量は21.6GB/32GB(使用率32%)となりました。
- Gboard
- Google Chrome
- Feedly
- Kindle
- 楽天Kobo
- 各種マンガアプリ
2022/01/13更新 特に設定を変更したりはしていないがGoogle Chromeのインストールに成功。
画面サイズの違いにより見え方がどう変わるか見てみます。Kindleアプリで表紙を表示してみました。

本文です。文字サイズが同じではないので純粋な比較にはなりませんが、こんな見え方です。やはり文字はBoox Leafのほうが見やすいですね。
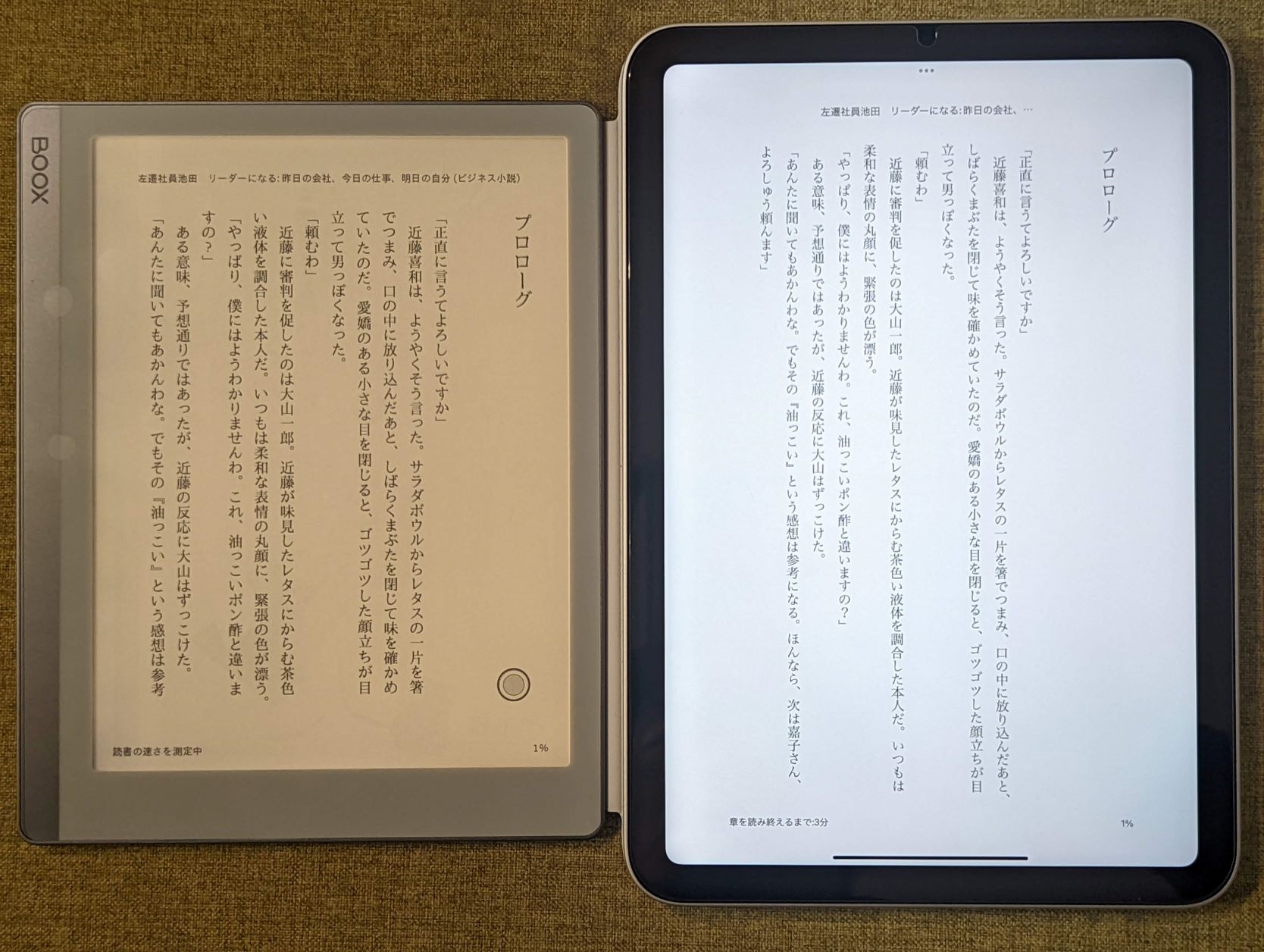
一方で、iPadでは使用していたけど、Boox Leafでは使用しないアプリとして以下のアプリはインストールしませんでした。以下のようなアプリは大きめのカラーディスプレイを搭載した端末で見るべきもので、Boox Leafでの利用はお勧めできません。
- Youtube
- 楽天マガジン
- Prime Video
Boox Leafの第一印象はいい感じ
さて、Boox Leafの初期設定をしながら小一時間ほど触ってみました。一連の設定作業でバッテリは95%から85%まで減りました。多数のアプリをダウンロードしたりしてバッテリ負荷の高い作業が多かったので仕方ないと思っています。
今のところの第一印象はかわいい、やさしいという感じです。
動作としてはやはり多少のストレスは感じてしまいますが、許容範囲というところでしょうか。
Google Chromeがインストールできなかった点が気になるところですが、標準のNeo BrowserがChromeっぽいのでとりあえずはこれを使っていこうと思います。
標準のNeo Browserではリンクを新しいタブで開くこともできず、使い勝手が悪いので、Google Chromeを使うことにしました。
サイズ感がしっくりと手になじむサイズ感で重さも大変軽いので長時間の使用でも負担が少なそうです。
これからしばらく使ってみて気づいた点を更新していきたいと思います。
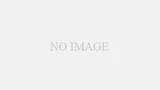
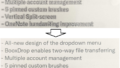
コメント