Googleが開発を公表してから随分と長い間待たされましたが、ついにGoogleよりスマートウォッチPixel Watchが発売されました。10月7日未明から予約販売が開始され、13日の発売となっております。11日ころにはGoogle StoreやAmazon, ヨドバシカメラ等での予約販売分が軒並み売り切れになっているようで、注目の高さが伺えます。私も発表前からソワソワしてました。
幸い、私は10月6日23時からの発表会を視聴しながら、発売されたタイミングで予約に踏み切ったので予約できました。12日‐13日に到着予定とのことで、ひょっとして12日に届く?とか思ってましたが、12日発送の13日到着となりました。では、さっそくレビューを記載したいと思います。
Pixel Watch開封の儀
まずは恒例の開封の儀。外装や同梱品について確認していきます。
Pixel Watchのパッケージ
外箱はこんな感じ。with Fitbitの文字があります。単なるスマートウォッチとしてのPixel Watchではなく、アクティビティトラッカーとして長年の実績のあるFitbitとの統合に期待ができます。
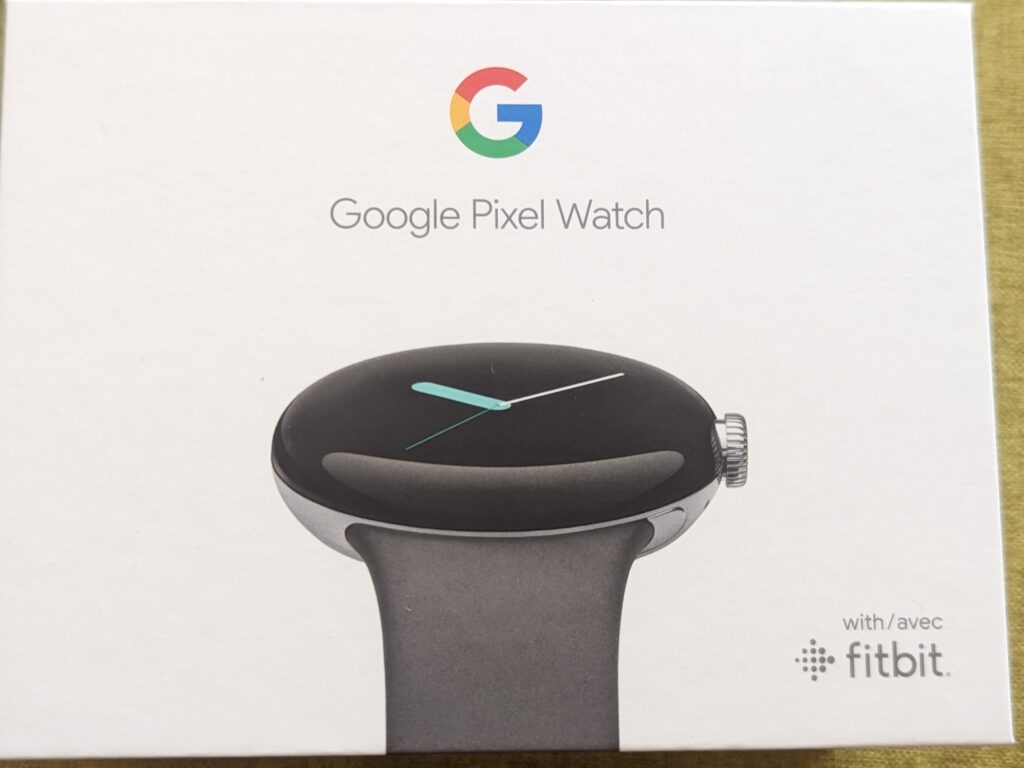
箱の中には、Pixel Watch本体、アクティブ バンド(大小 2 種類)、Pixel Watch専用充電ケーブル、クイック スタートガイドのみが入っておりました。それぞれについて確認します。
Pixel Watchの本体
まずはPixel Watch本体です。さんざんメディアで見てたのですが、それでも実物を見ると、美しいフォルムだなぁと改めて思います。正面の画像はたくさん見たのであえて裏面を。リューズ側には、GPS, Heart Rate Sensor, Water Resistant 50mの文字が、反対側には、Goriilla Glass, Stainless Steel, Googleと書かれていました。(文字が見えるよう、露出・ホワイトバランスを調整しているため色味が本物とはだいぶ異なります。)


Pixel Watch専用バンド
専用バンドは、手首周りが 130~175 mm の方向けのSサイズと、手首周りが 165~210 mm の方向けのLサイズの2種類が同梱されており、Pixel Watch本体にLサイズのバンドがあらかじめ取り付けられています。私にはSサイズが良さそうなのでSサイズに付け替えました。

Pixel Watch専用チャージャー
Pixel Watchの充電ケーブルです。ケーブル長は1mあります。Pixel Watch本体を載せる場所は丸くくぼんでおり、ぴったりとPixel Watchとフィットし、磁石でしっかりとくっつきます。特に金属端子などはなく、どの向きにくっつけても充電できる点はFitbitより良さそうです。古くから使われているUSB-Aタイプの端子ではなく、USB-Cの端子となっており、また、USB-Cのアダプタは付属していないので、別途準備しておく必要があります。
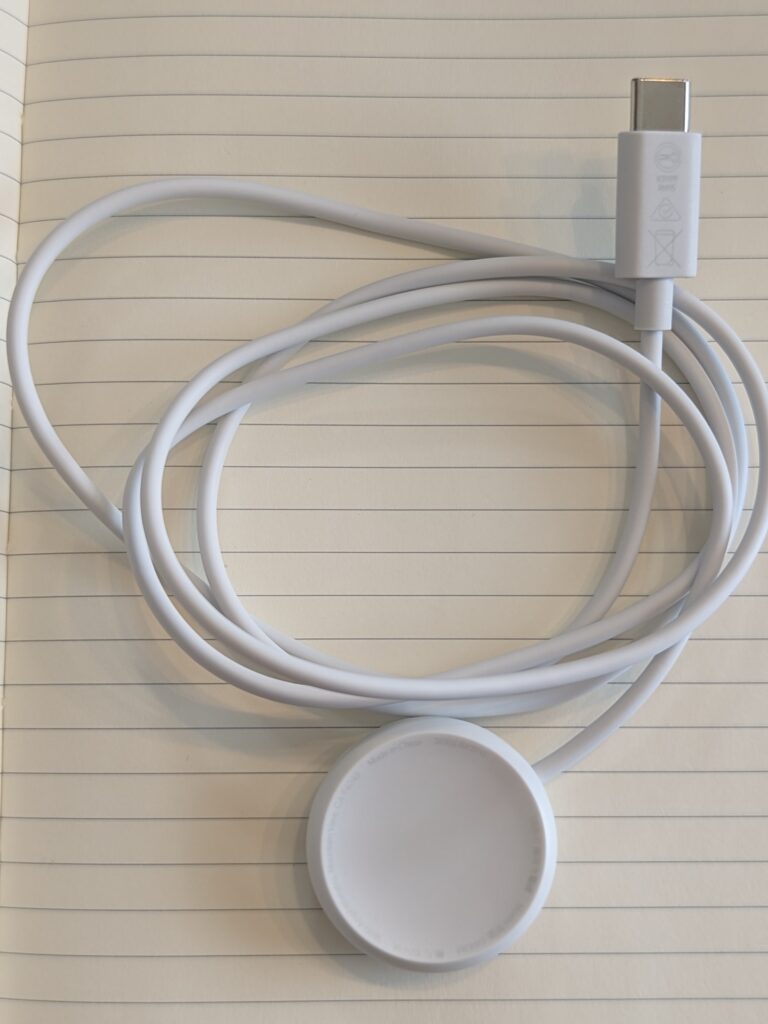
Pixel Watchのクイックスタートガイド
非常に簡潔なクイックスタートガイドが同梱されています。詳しくはWebで見ろという、最近よくあるパターンです。クイックガイドには電源の入れ方、バンドの付け替え方が書かれていましたが、詳細は後述していきたいと思います。
Pixel Watchの初期設定
それではいよいよ、初期設定を始めていきたいと思います。Googleヘルプセンターにも手順が示されていますが、基本的にはPixel Watchとスマホを見て指示に従えば問題なく進みそうです。
Pixel Watchの設定準備
Pixel Watchの初期設定に当たり、準備しておくものを確認します。ヘルプセンターではPixel Watchをフル充電しておくことが推奨されていますが、今回はバッテリ―減りも検証したかったので、とりあえず88%の状態から開始しました。
Pixel Watchの利用に必要なアカウント
現時点では、Pixel Watchを利用するにはGoogleのアカウントとFitbitのアカウントの両方が必要となります(近いうちにGoogleアカウントのFitbitアカウントは統合されるらしいですけど)。これらのアカウントを作成しておく必要があります。
Pixel Watchの初期設定に必要なスマホアプリ
Pixel Watchを使用するには、Google Pixel Watchアプリと、Fitbitアプリが必要となります。それぞれのアプリとPixel Watchを接続する必要があります。
私は今までFitbit Charge5を使用していたのでFitbitアカウントもあり、Fitbitアプリもインストール済みの状態で始めました。
Pixel Watchの初期設定
それではいよいよ初期設定を開始します。
Pixel Watchの電源を入れる
リューズを長押し(3秒)するとPixel Watchの電源が入り、自動で近くのスマホと接続しようとするようです。スマホに通知が来ました。その通知に従い、ペア設定を行っていきます。
Pixel Watchアプリとのペア設定を行う
ここからは、スマホアプリの指示に従って進めていきます。
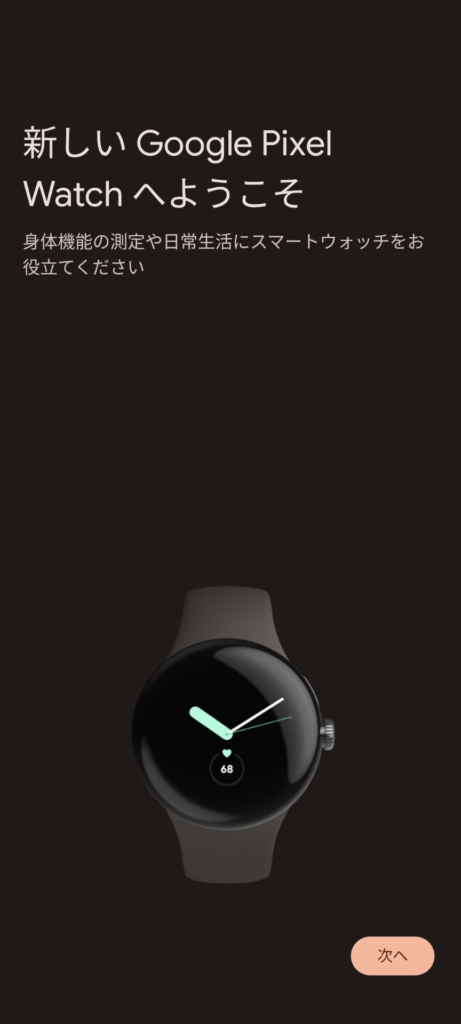
途中、右左どちらの腕に着けるのか?リューズはどちら向きにするのかを指定できます。もちろん後から設定で変更することもできます。左利きの人も安心です。
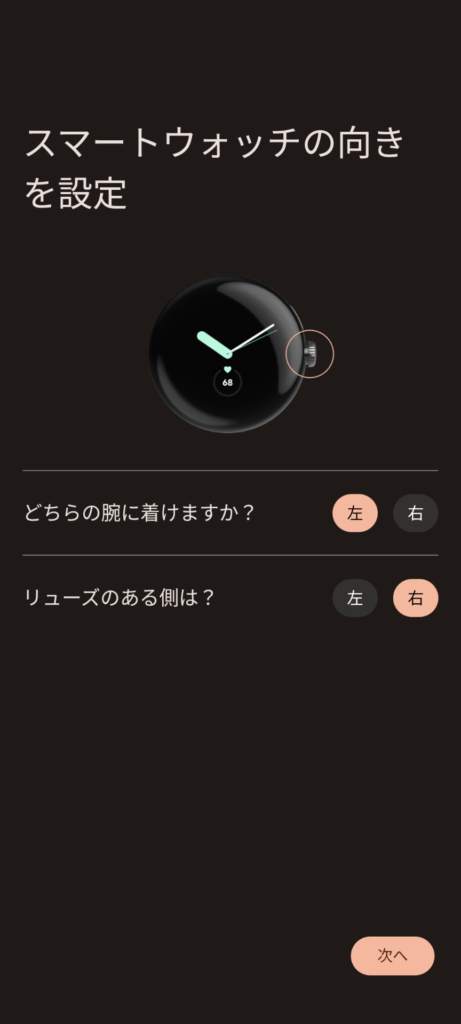
また、音声アシスタントを使用するか、Voice Matchingを使用するか、Pixel Watchの画面ロックをするかを指定することができます。
一通りのペアリング設定が完了するとPixel Watchが再起動されます。
再起動後、スマホのPixel Watchアプリの表記が”接続済み”に変わり、Pixel Watchバッテリ残量が表示されます。
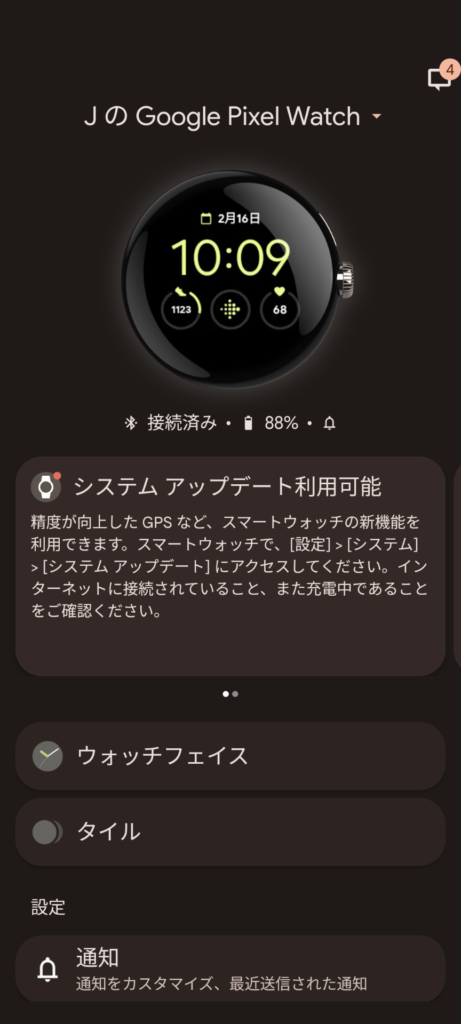
Fitbitアプリと接続する
スマホのWatchアプリの中段に”Fitbitアカウントの接続”があるので、”Fitbitアプリを開く”とFitbitアプリが立ち上がるので、そこで、Fitbitにログイン、デバイスの追加を行います。
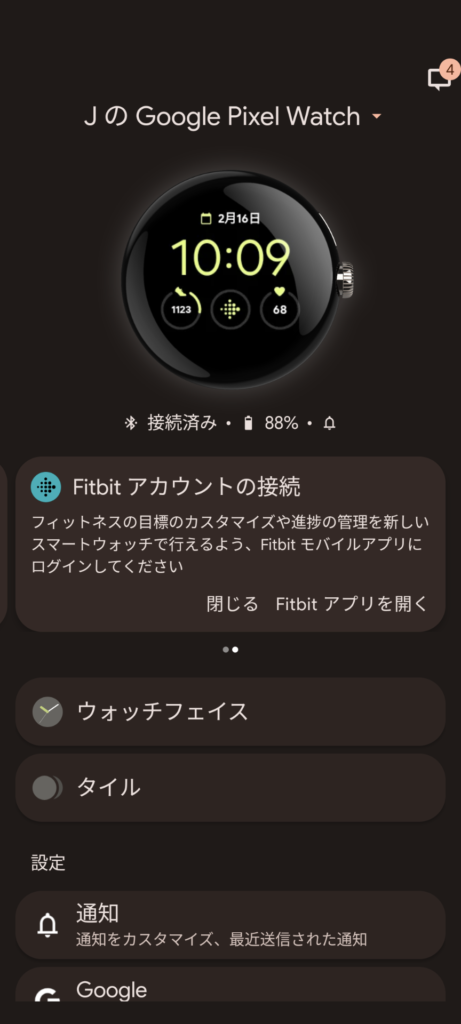
Fitbitアプリのアカウント設定から”デバイスを設定”を選択します。
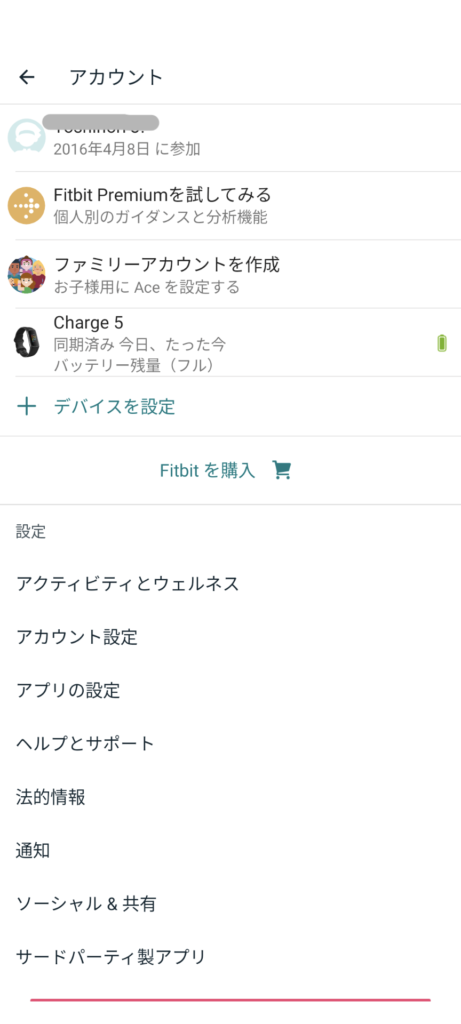
デバイス一覧にPixel Watchが表示されているので、それを選択すると接続処理が開始されます。
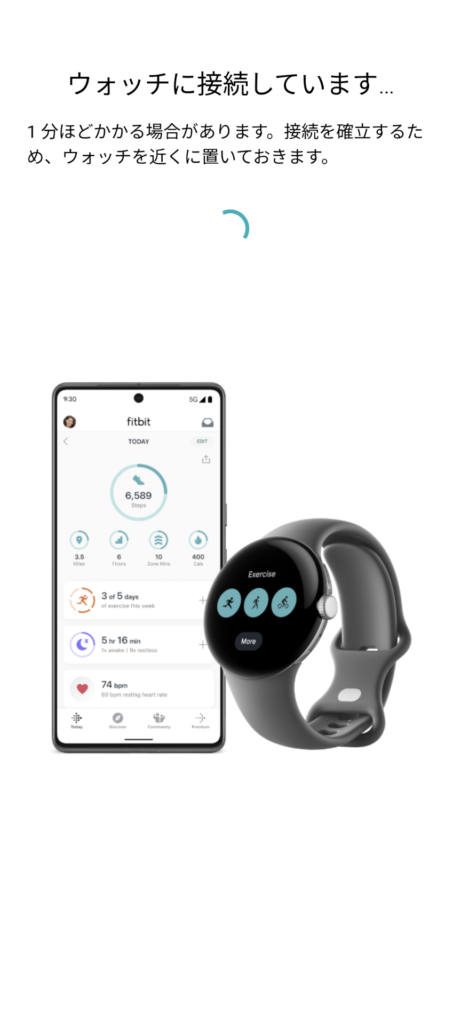
途中でどんなことができるかの概要が表示されます。
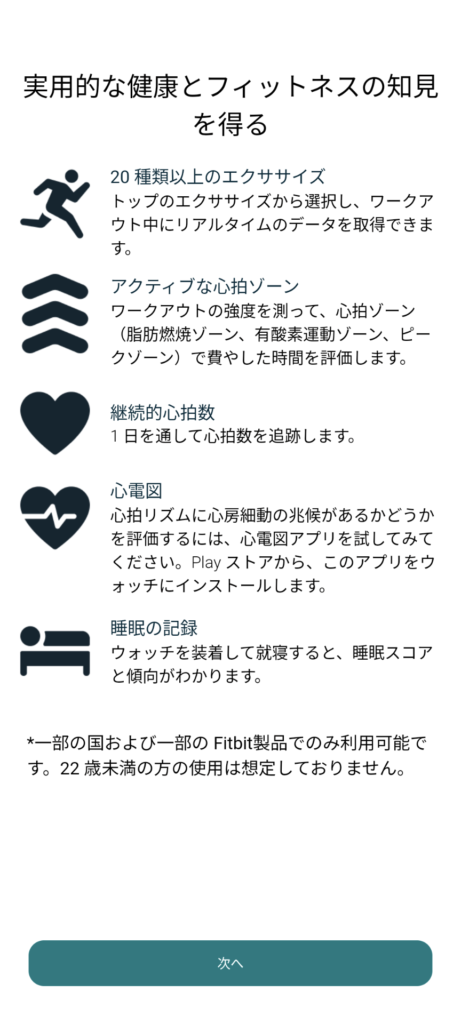
Pixel WatchとFitbitアカウントの接続が完了します。
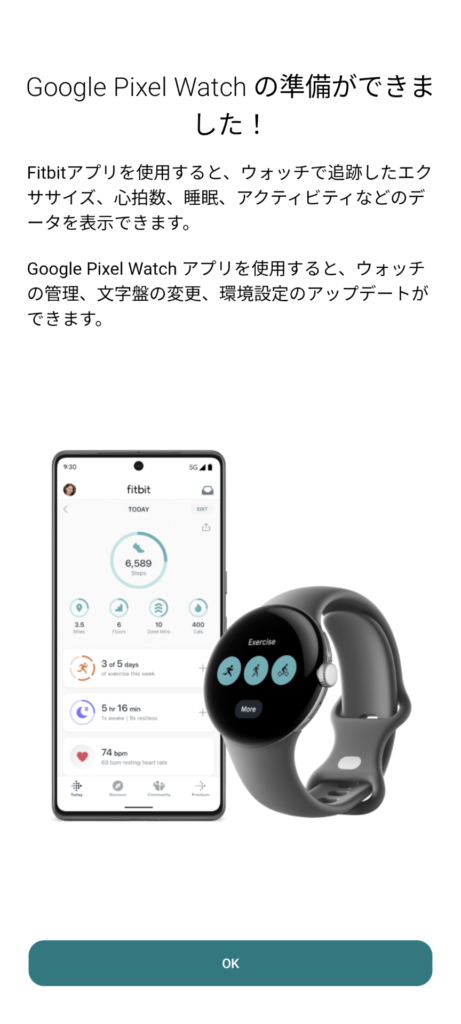
Pixel Watch購入者には6カ月のFitbit Premiumが付いてきます。購入から60日以内に利用する必要があるようですが、私は、まだPremiumの使用はしないことにしました。(左上の×で閉じられます)
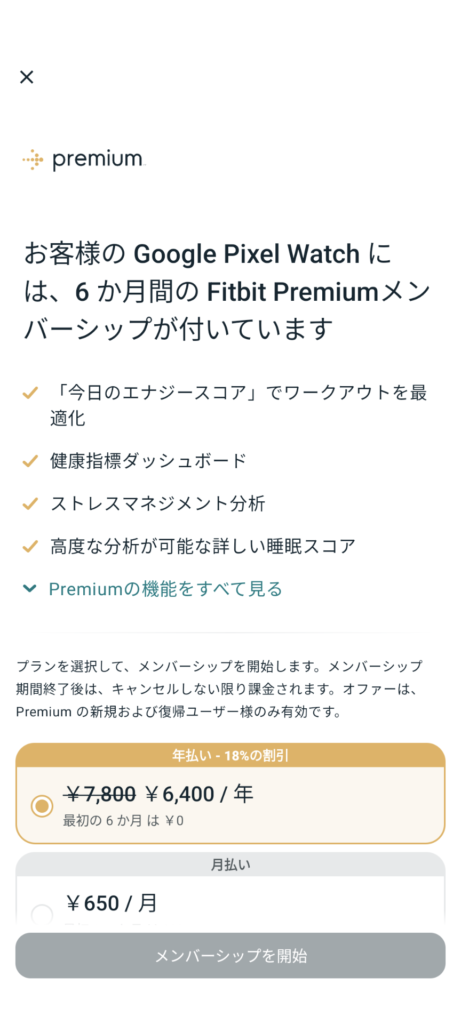
アカウント画面にPixel Watchが追加されています。(複数のFitbitデバイスは登録できない)
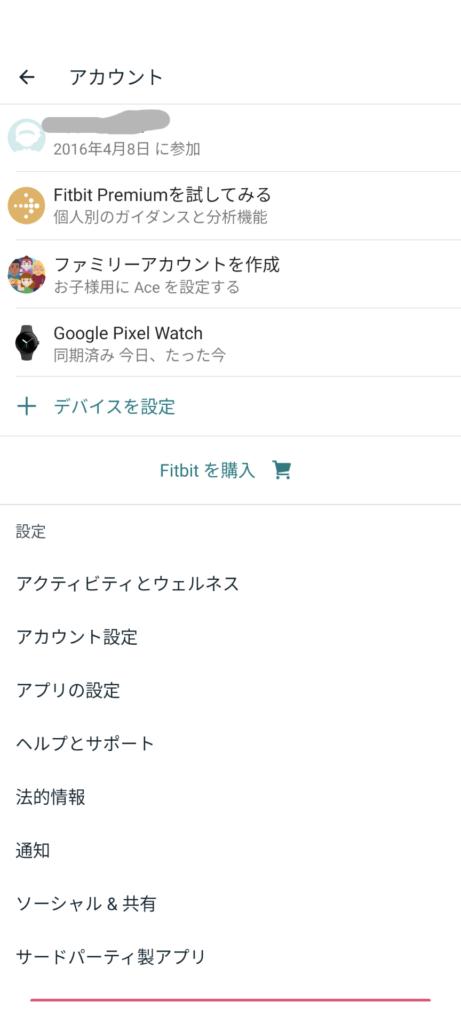
以上で、Pixel Watchの初期設定は完了となります。ここまでで大体20分程度の作業、バッテリ残量は86%になっていました。
Pixel Watchのシステムアップデートを行う
Google Pixel Watch で、下にスワイプ [設定]
をタップします。
[システム] [システム アップデート] をタップします。Google Pixel Watch で利用可能なアップデートの確認が行われます。有効なシステムアップデートがあったので、さっそくアップデートを行いました。アップデートのダウンロードには私の環境ではすごく時間がかかりました(1時間ほど)。
アップデート後のビルド番号はRWD9.220429.053.J2となっていました。
Pixel Watchのアプリ
Pixel WatchはGoogleのWear OSを搭載しており、Playストアから好きなアプリをインストールすることができます。アプリによって、使い勝手が大きく変わってくるともいえるかと思います。ここではいくつのアプリを見ていきたいと思います。
初期状態でインストールされているアプリ
Pixel Watchには最初からいくつかのアプリがインストールされています。まずはそれらを見てみます。
- アシスタント
- アラーム
- ストップウォッチ
- スマートフォンを探す
- タイマー
- マップ
- メッセージ
- メディアコントロール
- ライト
- 緊急情報サービス
- 手洗いタイマー
- 設定
- 天気予報
- 電話
- 予定リスト
- 連絡先
- Fitbit Exercise
- Fitbit Today
- Google Pay
- Playストア
- YouTube Music
マップ
最大シェアと思われる地図アプリです。これを使用することでPixel Watchの画面でナビをしてもらうことができます。徒歩や自転車での移動時にいちいちスマホを確認する必要が減ることが期待できます。
今回Pixel Watchを買った最大の理由の一つ。(実はFitbit上位モデルでも近々対応するらしいが)
YouTube Music
Pixel Watch上でYoutube Musicのコントロールが可能となります。スマホのインターネット接続を利用したストリーミング再生が可能となります。また、Pixel Watch内に音楽データをダウンロードすることもできるので、スマホなしでも再生が可能です。
今まであまり使ってなかったですが、Pixel Watch購入に伴い、3カ月のPremium体験が可能なので、これを機に少しは使ってみようかと。
Google Pay
Pixel Watchで非接触決済が使用できます。NFCに対応したVisaタッチなどが利用可能。
Fitbit Today
Pixel Watchで取得された活動量データを見ることができます。
追加でインストールしてみたアプリ
Pixel Watchには、Pixel WatchのPlayストアから好きなプリをインストールすることができます。スマホのPlayストアとは異なるので、Pixel WatchでPlayストアを開く必要があります。
なお、ペアリングしたスマホにインストールされているアプリでPixel Watchでも使用できるアプリは自動でPixel WatchのPlayストアに表示されるので、ここから必要なものをPixel Watchにインストールすれば良さそうです。
LINE
メッセージングツールとして一番使われているであろうアプリです。Pixel Watchにインストールすることで、Pixel Watchからトークの内容を見たり、新規メッセージ、返信を送ることができます。
Pixel Watchは画面が小さいため、指で文字入力するのは難しいので積極的に音声入力を活用していこうと思います。
Spotify
Pixel Watch購入に伴いYoutube Music Premiumが6カ月試用できますが、今まで使用していたSpotifyもPixel Watchで利用することができます。SpotifyアプリをPixel Watchに入れることで、Youtube Music同様、スマホのインターネット接続を利用したストリーミングスト再生や、Pixel Watchに楽曲をダウンロードしてオフラインで聞くこともできます。
基本的に、Youtube MusicもSpotifyもスマホで再生して、Pixel Watchはコントロール専用にするイメージであれば、標準でインストールされているメディアコントロールでも十分かもしれません。
今回、Pixel Watchが発売され、大きな注目を浴びています。これを受けて、いろいろなアプリが作られてもっともっと便利になっていくことを期待します(特に○○Pay系のアプリなど)。
Pixel Watch初期設定を通して気になった点
Pixel Watchのバッテリー持ち
初期設定等をしながらこの記事を書いてきましたが、ファームウェアのアップデート中に充電し100%になって、その後、1時間ほど触ってきた中で、89%まで減りました。1時間で10%減るとなると、とても24時間も使えそうにありません。こちらについては、継続的に見てみる必要がありそうです。
Pixel Watchの充電時間
一通り設定をした後バッテリー残量が86%になったところで、充電を開始しました。充電は、Output 9V=2A、18Wのアダプタを用いて行いました。(満充電80分は18Wアダプタ利用時となっているので遅くなることが推測されます)。10分程度で100%になったのですが、こちらも継続して確認し、更新します。
リューズやボタンの操作感がいまいち、、、
リューズの回転はスムーズではある物の、クリック感がなく、空回りしている感触です。リューズはボタンも兼ねており押すこともできるのですが、このボタンとしての操作感もいまいち、ちゃちいです。
リューズの上にあるボタン(アプリ履歴表示)もクリック感が渋く、見た目の高級感を損ねている感じです。
基本的な操作は画面タッチで行えるので、ボタン自体の使用頻度はそこまではないのですが、気になる点ではありました。
Pixel Watchで少しは便利になるかも?
まだ入手して数時間しかたっていない状況なので、具体的に生活に紐づいた使い方ができていないのですが、見た目は気に入っています。Fitbit Charge5に比べると重いものの、十分着けっぱなしにできる軽さだと思います。
引き続き、いろいろ触って、機能を理解して使いこなしていきたいと思います。




コメント